How To: Configure ipv4 manually on windows 10 FREE LEARNING. Configure interoperability between ipv4 and ipv6 configure ipv4. Configure ipv4 using dhcp mac configure ipv4 using dhcp manual. Configure IPv6 address using Network Manager (nmtui), CLI, Modify existing IPv6 address using nmci on Linux (RHEL / CentOS 7), Best practices for IPv6 usage. On your Mac, choose Apple menu System Preferences, then click Network. Open Network preferences for me. Select the network connection you want to use (such as Ethernet) in the list. Click the Configure IPv4 pop-up menu, then choose an option: If your address will be assigned automatically, choose Using DHCP. By default, most linux distributions use autoconfiguration to pick an IPv6 address that is derived based on the host's mac address. For environments where it is desirable to have static host configurations (for example servers, or other machines to be remotely accessible) you will want to disable autoconfiguration and use a static IPv6 address. IPv6 Addressing and Basic Connectivity. Internet Protocol version 6 (IPv6) expands the number of network address bits from 32 bits (in IPv4) to 128 bits, which provides more than enough globally unique IP addresses for every networked device on the planet.
- Configure Ipv6 Manual Mac Os
- Configure Ipv6 On A Mac Manual Or Automatic
- Configure Ipv6 Manual Mac Pro
In this blog post on IPv6, I’m going to cover:
- How to statically address a Windows 2008 / Windows 2008 R2 Server
- How to statically address a Windows 7 Client System
- How to setup DNS for IPv6 on a Windows 2008 R2 Server to do name resolution of IPv6 systems
My last blog post http://www.networkworld.com/community/blog/ipv6-addressing-subnets-private-addresses covered basic terminology on IPv6 addressing, so concepts around subnets, gateways, private (internal) addresses, and how to read a long IPv6 address and understand the address. Now it’s time to roll up your sleeves, take what you’ve learned, and start configuring Windows servers and workstations with IPv6.
I’m going to assume you have your Network / Subnet architecture figured out, if anything just make your network 1 and subnet 1 so (fd00:0000:0001:0001) but you can get more creative than that since you have a quintillion numbers to choose from. And I’m assuming you have some idea of how you will assign device addresses (again out of the 18-quintillion (18 with 18 zeros) possible addresses) for addressing your systems. You could always start your device addressing with 0000:0000:0000:0001, and 0000:0000:0000:0002, and so forth, or you can use an addressing scheme I started using when I was playing with this stuff in the lab a while back that helped me know what type of device I was working with. So I put a 1, 2, or 3 in the first address place to designate a router/networking device, computer, or printer. I put a 1 or a 2 in the second address place to designate a server or workstation. I put a 1, 2, or 3 in the third address place to designate Windows, Mac, or Linux. I put a 1, 2, or 3 in the fourth address place if the device is a desktop, laptop, or tablet. Etc. So if I have a device address 2212:0000:0000:0001 I know that this is a computer, workstation, Windows, laptop. There are variations that include domain attached or not, intended for public access or not, physical or virtual server, even the type of application the server primarily runs like Exchange, SharePoint, Global Catalog, etc. Helped me do my inventory of devices through the IP addresses when I was coming up to speed on IPv6.
In this posting, I’ll cover static addressing of servers and client systems, my next post will cover DHCP dynamic addressing.
For this example, here are the following assumptions:
- I’m going to be using Unique Local Addresses (ie: private IPv6 addressing), thus my prefix starts with fd
- I’m going to use a randomly selected GlobalID (a8:06c3:ce53) and SubnetID (a890) so that all of my devices will start with fda8:06c3:ce53:a890 (again, the only thing that needs to be there is starting off with fd to make this an officially private (ULA) address, after that, the rest of the “numbers” (0-9, a-f) can be anything you want them to be (see my last post on random address generation and subnetting if you’d like more background))
- For simplicity, I’m going to number my devices sequentially, so that the Server will be fda8:06c3:ce53:a890:0000:0000:0000:0001 and the Workstation will be fda8:06c3:ce53:a890:0000:0000:0000:0002 (remember, I can use the truncation method and get rid of extra zeros so it’ll look like fda8:6c3:ce53:a890::1 and fda8:6c3:ce53:a890::2, but I’ll write out the full address so as to not confuse everyone)
- For the Gateway to another Subnet, I’m going to make that simply: fda8:06c3:ce53:a890:0000:0000:0000:0005
- For the DNS address, in my case, the server we’re configuring is the DNS server, so the DNS address is fda8:06c3:ce53:a890:0000:0000:0000:0001
How to statically address a Windows 2008 / Windows 2008 R2 ServerWith the static IP address fda8:06c3:ce53:a890:0000:0000:0000:0001 selected for the server and the gateway fda8:06c3:ce53:a890:0000:0000:0000:0005, to statically address a Windows 2008 R2 server, I will do the following:
1) Logon to the server with administrator rights
2) Click on Start | Network | Network and Sharing Center | Change Adapter Setting
3) Right-click on the Local Area Connection of the network adapter I want to set IPv6 and choose Properties
4) Highlight Internet Protocol Version 6 (TCP/IPv6) and click on Properties
5) Click on “Use the following IPv6 address” and in the IPv6 Address field, type in the IP address you want to use (in my case, I typed in fda8:06c3:ce53:a890:0000:0000:0000:0001)
6) Press the Tab key and it’ll automatically populate the Subnet prefix length to 64
7) Press the Tab key and in the Default Gateway field, type in the IP address you want to use for your Gateway (in my case, I typed in fda8:06c3:ce53:a890:0000:0000:0000:0005)
8) For Preferred DNS Server, type in the IP address of your DNS server (which since I’m sitting on my DNS server, I’m going to type in the fda8:06c3:ce53:a890:0000:0000:0000:0001)
The screen will look something like the following:
9) Click OK, OK, Close to save and exit
Running IPConfig /All to see what the configuration looks like, you’ll notice the IPv6 Address, Default Gateway address, and DNS Server address have all been truncated down to the simplified format. In my case, I disabled IPv4 so there is no IPv4 address reporting on this system.
How to statically address a Windows 7 Client SystemFor a Windows 7 client, the configuration process works exactly the same. With the static IP address fda8:06c3:ce53:a890:0000:0000:0000:0002 selected for the workstation and the gateway fda8:06c3:ce53:a890:0000:0000:0000:0005, to statically address a Windows 7 workstation, I will do the following:
1) Logon to the workstation with administrator rights
2) Click on Start | Control Panel | Network and Internet | Network and Sharing Center | Change Adapter Setting
3) Right-click on the Local Area Connection of the network adapter I want to set IPv6 and choose Properties
4) Highlight Internet Protocol Version 6 (TCP/IPv6) and click on Properties
5) Click on “Use the following IPv6 address” and in the IPv6 Address field, type in the IP address you want to use (in my case, I typed in fda8:06c3:ce53:a890:0000:0000:0000:0002)
6) Press the Tab key and it’ll automatically populate the Subnet prefix length to 64
7) Press the Tab key and in the Default Gateway field, type in the IP address you want to use for your Gateway (in my case, I typed in fda8:06c3:ce53:a890:0000:0000:0000:0005)
8) For Preferred DNS Server, type in the IP address of your DNS server (which is the server I configured above which is fda8:06c3:ce53:a890:0000:0000:0000:0001)
The screen will look something like the following:
9) Click OK, OK, Close to save and exit
Running IPConfig /All to see what the configuration looks like, you’ll notice the IPv6 Address, Default Gateway address, and DNS Server address have all been truncated down to the simplified format. In my case, I disabled IPv4 so there is no IPv4 address reporting on this system.
What you’ll find when you ping from the workstation to the server, just like pinging an IPv4 address (but longer) is:
This is where DNS really helps out in IPv6. You’ll go crazy trying to remember the IPv6 addresses, so you’ll rely more and more on DNS, which I’ll cover now…
How to setup DNS for IPv6 on a Windows 2008 R2 Server to do name resolution of IPv6 systemsAs you probably know, DNS is the name resolution that translates a common server name (ie: AD.companyabc.com) with its IP address (ie: fda8:06c3:ce53:a890:0000:0000:0000:0001). Obviously it is a lot easier to remember the common name than the IPv6 address, thus DNS becomes very valuable in an IPv6 environment.To setup and configure DNS, 2 major things need to be done:
1) You need to configure a Windows 2008 R2 server with an IPv6 address (like we did in the server configuration step above)
2) You need to install the Windows Server DNS role to the server (which quite frankly, if you’ve ever setup DNS in a Windows environment before, there is nothing different (other than manually creating an IPv6 reverse lookup zone). So DNS setup is just simple DNS setup (but on a Windows 2008 R2 server to support IPv6 addressing)
For the first step, build a Windows 2008 R2 server and give it an IPv6 address like you did above. Your DNS server should have a good IPv6 address before your proceed so that your server will be listening properly to the right IPv6 network/subnet for DNS requests, but if you already have DNS, you can still just update the IPv6 address and DNS will now start working properly for IPv6.
For the second step of making it a DNS server, do the following:
1) Logon to the server with administrator rights
2) Click on Start | Administrative Tools | Server Manager
3) Click to highlight Roles, then click on Add Roles
4) For the Before you Begin, click Next
5) Select DNS Server (so it is checkmarked), click Next
6) For the Introduction to DNS Server, click Next
7) Click Install
This will install DNS on the Server
Once DNS is installed on the system, to configure it as a DNS server (assuming it is part of an Active Directory domain), do the following:
1) Click on Start | Administrative Tools | DNS
2) Highlight the computer name and choose Action | Configure a DNS Server
3) Click Next, then choose either forward lookup zone, forward and reverse lookup zone, or root hints only
(if in doubt, choose forward lookup zone)
4) Select Yes, create a forward lookup zone now, click Next
5) Select Primary zone (if this is the first DNS server) or Secondary zone (if you already have a DNS server) or select Stub zone (if you know what you are doing and you want a stub zone configure), chose one of the 3 and then click Next
6) Choose IPv4 Reverse Lookup Zone (assuming the server is running both IPv4 and IPv6 (we’ll set the IPv6 lookup zone later), click Next
7) Enter in the IPv4 network address in the NetworkID fields (this is the start of the IPv4 address of your network adapter), click Next
8) When prompted to create a new Zone file, click Next
9) For forwarders, click on Yes and enter in the DNS address of a public DNS server that you want to resolve non-AD addresses (this would typically be provided to you by your Internet Service Provider as a DNS address of a major public DNS server on the Internet), Click Next
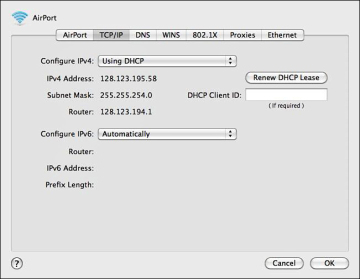
10) Click Finish to continue
With DNS configured on your server, you will begin to see DNS records populated on the server (either from devices (if this is a primary DNS server) or from the other DNS server (if this is a secondary DNS server). To force devices to register to DNS, go to other workstations or servers (that have a proper IPv4 or IPv6 address) and run the command IPConfig /RegisterDNS from a Command Prompt on the system. Go back to the DNS server and refresh your DNS screen to see the devices start showing up.
Note: If you already have DNS working on an AD 2008 R2 server, and you have a proper IPv6 address configured for the server, DNS does not need to be reconfigured or rebuilt. DNS (if it was working for IPv4) will work for IPv6 natively on a Windows 2008 R2 server with IPv6 enabled.
To create an IPv6 Reverse Lookup Zone, since the configuration wizard only allowed you to create either an IPv4 or IPv6 reverse lookup zone, and we chose to create an IPv4 since likely you’ll still be using IPv4 for a while, you have to configure the IPv6 Reverse Lookup Zone manually. To do so, right click on the “Reverse Lookup Zones” in the DNS manager and choose New Zone.
1) Click Next to start the New Zone wizard
2) Choose Primary Zone (assuming this is the first DNS v6 server in your environment), click Next
3) Choose the option “To all DNS servers running on domain controllers in this domain” (or you can alternately choose forest if you have a single forest / single domain simple model), Click Next
4) Select IPv6 Reverse Lookup Zone, click Next
5) Enter in the IPv6 Prefix, which in our case would be fda8:06c3:ce53:a890::/64 (which will create a reverse lookup zone of 0.9.8.a.3.5.e.c.3.c.6.0.8.a.d.f.ipv6.arpa), click Next
6) Assuming this is on Active Directory, choose “Allow only secure dynamic updates”, Click Next
Configure Ipv6 Manual Mac Os
7) Click Finish
That’s it. You now have workstations and servers with YOU IPv6 addressing scheme setup, and you have DNS that is resolving not only your IPv4 names, but also now your IPv6 names.
Configure Ipv6 On A Mac Manual Or Automatic
In my next blog post on IPv6, I will cover:
Configure Ipv6 Manual Mac Pro
How to setup DHCP for IPv6 to dynamically issue addresses in your block of IPv6 addresses. This is a little trickier, while the DHCPv6 tool is the same as the normal DHCP IPv4 tool, and the setup of DHCP for IPv6 and all is basically the same, there are a couple quirks that I bet have hung up ANYONE who has ever tried to setup DHCP for IPv6 in a Windows environment, and I bet 99% of the people who tried gave up at that point with DHCP in IPv6. I’ve written about the workarounds to getting DHCPv6 to work the way you would expect it to work. Stay tuned for the next blog post…