I have a very embarrassing admission to make: after 33 years of being a Mac user, I was completely stumped when I recently tried to force quit and restart my 2017 MacBook Pro with Touch Bar. Fortunately, I was able to figure it out so I thought I’d pass along this tip to readers of the Rocket Yard who might also run into this situation. [Update: October 2018:] This tip is also compatible with the new 2018 MacBook Pro with Touch Bar and the 2018 MacBook Air.
- Two ways to force restart a Mac. The simplest method: hold down the Power button till your Mac shuts down. Press the button again to restart it. If your Mac hangs for good and the pointer is inactive: Hold down Control + Command while pressing the Power button. This is an alternative key combination to force restart a Mac.
- Apple’s iMac computer has a built-in recovery mode that lets you reset the Mac to its original factory settings. This is a relatively straightforward and painless process that doesn’t take an.
- Read on to learn more about how to reboot your computer manually. First, you need to determine the kind of operating system (also known as OS) that you currently have. The procedure highly depends on your computer’s OS. Ask yourself, are you using Microsoft’s Windows XP, Windows Vista, Windows 7 or Apple’s Mac?
This all happened while I was upgrading the MacBook Pro to macOS 10.13 High Sierra beta 8. During the installation process, my MacBook Pro restarted several times, and at one point I was asked to log in. I did so, and then followed the prompt to log into iCloud. So far, so good.
A force reboot is basically forcing your computer to stop all running process immediately and shut it down. Your Mac will have to load everything again like it wasn't turned before, so if u manually shut down all process won't save anything before turning off. This option is recommended only when you encounter a real issue in your computer's work.
The next time I looked at the MacBook Pro screen, it was black except for a progress bar that didn’t seem to be making any progress. I waited about a half hour, and finally decided it was time to force quit the laptop, reboot, and see if that solved the problem.
On just about every recent Mac I’ve ever owned, there’s a simple method of doing a force restart — just hold down the power button until the machine reboots. On old Macs, the power button was useful for a similar method — shutting off the Mac, and then turning it back on. So I started searching for the power button on the MacBook Pro…
(The (nearly) invisible power button of the MacBook Pro with Touch Bar.)
Do you see it in the picture above? I didn’t. And believe it or not, in the months that I had owned the MacBook Pro with Touch Bar, I had never needed to use a power button. The login screen was always there when I flipped the display up, and the MBP always went to sleep when I flipped the screen back down.
What I didn’t realize is that the Touch ID button at the far right end of the Touch Bar is actually a button — the power button. I had placed my finger on it plenty of times to log in, but never actually pushed it. All it takes to force a restart of a frozen MacBook Pro with Touch Bar is to press down on the Touch ID button until the device reboots.
This is one case where I think Apple carried its simplistic design a little bit too far. Would it have been that much of a bother to just put a small power button graphic above the Touch ID button? The only clue that the Touch ID button is also a power button is at the very bottom of this Apple support page in a discussion on Touch Bar accessibility features:
Sigh.
Mac OS 'sad face' of oldOccasionally, a Mac can become stubbornly uncooperative and refuse to accept inputs. It's time for a reboot. Here are some simple techniques to force a restart your Mac with escalating abruptness.
_______________________The first thing to know about Mavericks is that it changes the behavior of the Power button. In Mavericks, if you quickly tap the Power button when the Mac is powered up, it will put the Mac to sleep.
However, if you hold down the Power button for 1.5 seconds, then let go, you'll get the Restart/Sleep/Shutdown dialog box.
An alternative way to bring up this dialog box immediately, if that 1.5 second hold isn't practical, is:
... where the '+' sign means hold these keys down at the same time. If you elect to restart or shutdown, and if things aren't too hosed up, you'll be offered chance to save your work in each open application that's still responding.
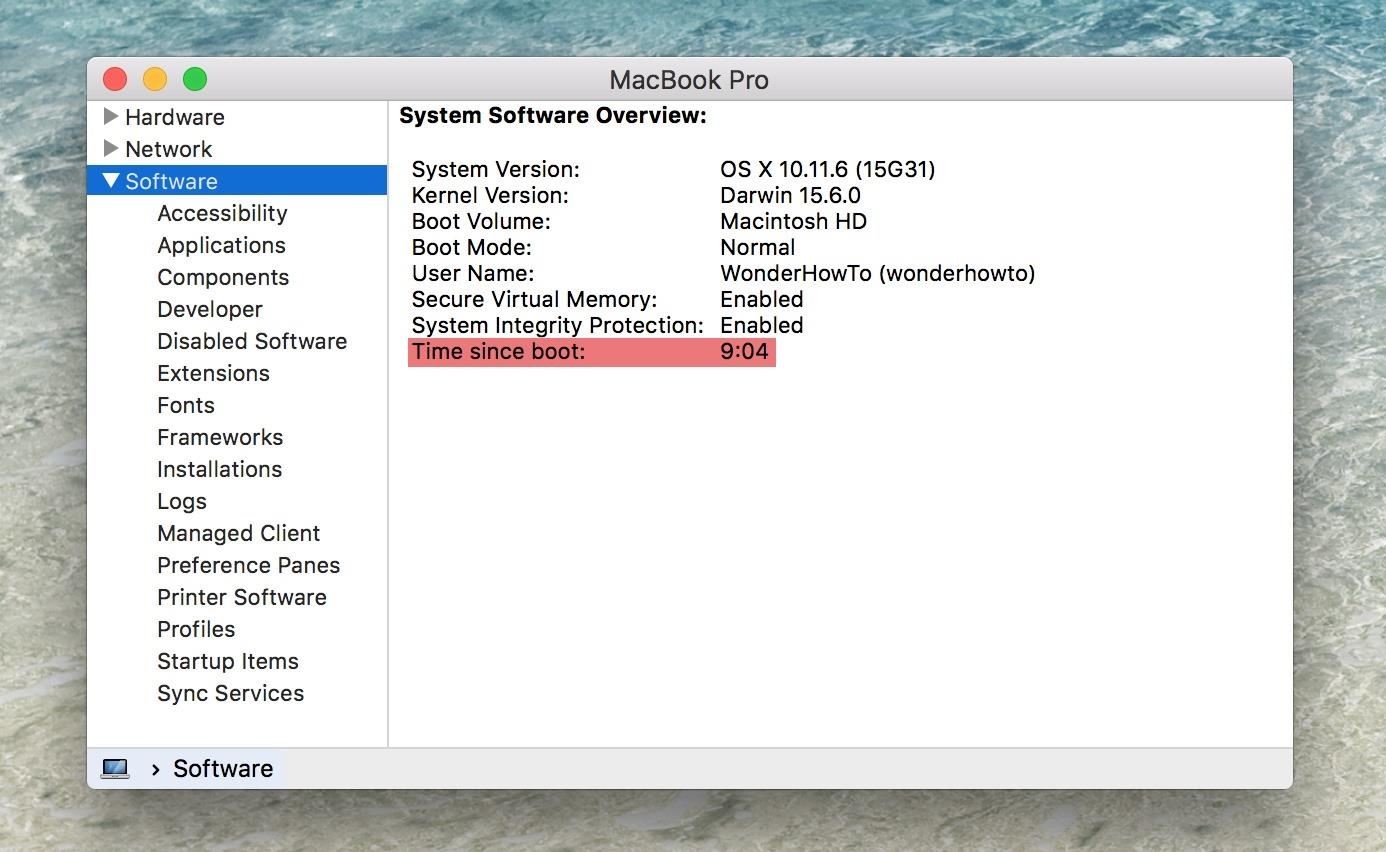

However, if that doesn't work for some reason, and/or the dialog box fails to appear, and you need to force a restart of the Mac immediately, you can try:

How To Reboot Mac Pro
There will be no dialog box as the Mac restarts, and you will generally lose unsaved work at this point. (This works even if you have a recent Mac without an optical drive.)
Finally, as a last resort, or if the Mac isn't responding to the keyboard, you can hold the Power button down for a full 5 seconds. That will force the Mac to completely shut down. Again, unsaved work will generally be lost. Then you can use the Power button to restart the Mac.
How To Reboot Macbook Pro
__________________
For those physically separated from the Mac, there are several ways to reboot a misbehaving Mac remotely. One well-known way is to try to SSH to the frozen Mac from another computer. It may well be that the mis-behaving Mac can still respond to the low-level SSH command.
You'll need an administrator's password to do this.
There are other methods as well, but this is getting a bit far afield for a single Quick Tip. Finally, for additional reference, see Michael Johnston's 'Mavericks: Accessing the Shut Down Dialog via the Power Button.'