Reading Time: 6minutes
Pre-Flight Check
Subscribe to IMAP Folders using Mac Mail How Do I Subscribe to IMAP Folders in Mac OS X Mail Client? Email Application Setup - Windows 10 Mail This article will explain how to setup an email account in the Windows 10 mail application. Email Setup with Entourage How to add a Bluehost email account to Entourage (Mac OS X)? Webmail and Email. The Mac's Mail app can use just about any email account type, including Google's Gmail. Setting up a Gmail account on your Mac is easy. The Mac's Mail app can use just about any email account type, including Google's Gmail. You also need to use the manual set up process.
- These instructions are intended specifically for setting up a new email account in Microsoft Outlook 2016 for Mac OS X 10.11.3.
- If you have not already created an email address on your server, visit our New User Tutorial: Creating E-Mail Addresses in cPanel.
- If you need to configure your email address in Outlook 2016 for Microsoft Windows, see How To Set Up Email in Outlook 2016. For other mail clients, check out our tutorial on setting up other email clients.
Open Apple Mail and click Mail (if this is your first time setting up Apple Mail, opening the application will start the add your email account process). Click Add Account. Select Exchange and click Continue. Enter your Name, Office 365 email address and click Sign In. Click Sign In again to let Microsoft locate your email address and account info. Set up Exchange Proxy Settings. Enter mail.ucsd.edu in the Connection settings field. Select On fast networks, connect using HTTP first, then connect using TCP/IP. Select On slow networks, connect using HTTP first, then connect using TCP/IP. Select Basic Authentication from the pull-down menu under Proxy authentication settings. Navigate to Windows Control Panel Mail Show Profiles Add. Specify your Profile Name and click OK. On the Auto Account Setup page type your name, primary email address, and your mailbox password, then click Next. Manual setup exchange in 365. Hello my company email setup is using microsoft exchange, how do i setup manually exchange in 365? I use office 365 and i read somewhere it is not possible to setup using exchange. Set up your Exchange account at https. Open Mac Mail and select Mail Preferences. In the new window that appears, click the Accounts tab in the top menu bar and then click the plus (+) symbol in the lower-left corner. Select Exchange and then click Continue. On the next page, enter your full name and your entire Microsoft Exchange email address and password. Then click Continue.
Step #1: Add or Edit the Email Account
- To set up a new email account or edit the settings on an existing one, click the Tools menu and then select Accounts to open the Accounts panel.
- The setup process is slightly different depending on whether you have any existing email accounts configured in Outlook 2016:
- Setting up your first email account: If this is your first time setting up Outlook 2016, you will need to click on the envelope icon next to the third option: Other Email (iCloud, Google, Yahoo!, or other accounts):
- Setting up an additional email account: Once any email account has been set up in Outlook 2016, additional accounts can be added by clicking the plus sign in the lower left corner and selecting Other Email… from the pull-down menu:
- Changing the settings for an existing email account: Click on the account’s name in the account list on the left to make changes to any existing account in Outlook 2016, and skip ahead to Step #4: Editing an Existing Email Account.Note: You cannot edit an existing email account to directly change its connection method. To change an account from POP to IMAP or vice versa, simply add a new account for the email address as described below and select the desired connection type. Outlook 2016 will allow you to have multiple accounts for the same email address, so an account for sample@example.com using IMAP can coexist with an account for sample@example.com using POP. To prevent data loss, do not delete the existing account before adding a new one.
Step #2: Configuring a New Email Account
On the account information panel, enter the information as follows:
- E-mail address: requires your complete email address, such as sample@example.com.
- Password: is the password associated with the email account.
- User Name: is your full email address. It should exactly match what you entered into the E-mail address field above.
- Type: you may select IMAP or POP. IMAP is recommended for its ability to sync messages between multiple devices (to learn more about the difference between the protocols, see IMAP vs POP3 email).
- Incoming server:
- When using standard (non-SSL) settings, use mail.yourdomainname.com
- When using secure (SSL) settings, use the server’s hostname (host.yourdomainname.com)
- The default port numbers should not need to be changed unless you have configured your server to use non-standard ports (not common)
- Check the box next to Use SSL to connect (recommended)
- Outgoing server:
- When using standard (non-SSL) settings, use mail.yourdomainname.com
- When using secure (SSL) settings, use the server’s hostname (host.yourdomainname.com)
- The default port numbers should not need to be changed unless you have configured your server to use non-standard ports (not common)
- Check the box next to Use SSL to connect (recommended)
Once you’ve entered all the requested information, click the Add Account button at the bottom of the window to create the account with your specified settings.
Step #3: Configure Security Settings
When you add your email account, an alert window may prompt you to review security settings. This is expected if you have not already purchased and installed a signed, third-party verified SSL certificate on your mail server. If you see no such prompt, then you’re all set and can begin using Outlook 2016 with your email account immediately.
If you do get a security prompt, which specifies that information that you view and send will be encrypted, note that Outlook 2016 will not be able to verify the security of the certificate through a third-party because you are the only authority validating it:
If you wish to proceed with the connection, you have two options:
- You can click the Continue button to proceed, with the caveat that you may need to accept the warning each time Outlook connects.
- Or, you can permanently store the certificate and treat it as trusted, by clicking Show Certificate and then checking the box next to Always trust … before clicking Continue. You will need to authenticate with your password to store the exception for your self-signed certificate.
Once connected, Outlook 2016 will download your mail from the server along with any custom directories you’ve added, which will be synced by default.
Step #4: Editing an Existing Email Account
To change the settings on an existing email account, click the Tools menu and then select Accounts to open the Accounts panel.
Click on the name of the account in the left pane, and make the desired changes:
- User Name: is your full email address. It should exactly match the value of the E-mail address field above.
- Password: is the password associated with the email account.
- Incoming server:
- When using standard (non-SSL) settings, use mail.yourdomainname.com
- When using secure (SSL) settings, use the server’s hostname (host.yourdomainname.com)
- The default port numbers should not need to be changed unless you have configured your server to use non-standard ports. If you do need to configure mail on a different port, you can check the box next to Override default port and enter the appropriate incoming mail server value (POP3 should be 110 for non-SSL connections and 995 when using SSL; IMAP should be 143 for non-SSL connections and 943 when using SSL.)
- Check the box next to Use SSL to connect (recommended) for a secure connection.
- Outgoing server:
- When using standard (non-SSL) settings, use mail.yourdomainname.com
- When using secure (SSL) settings, use the server’s hostname (host.yourdomainname.com)
- The default port numbers should not need to be changed unless you have configured your server to use non-standard ports. If you do need to configure mail on a different port, you can check the box next to Override default port and enter the appropriate outgoing mail server value (25 for non-SSL connections and 465 when using SSL; Unlike many other mail clients, Outlook 2016 does not require you to use port 587 on Mac OS X).
- Check the box next to Use SSL to connect (recommended) for a secure connection.
- The More Options… button will allow you to configure authentication for the outgoing (SMTP) mail server:
- Authentication: Typically, Use Incoming Server Info is sufficient, but if you receive connection errors due to SMTP authentication, you may need to select User Name and Password. Do not select None; you will not be able to send mail if None is selected as the authentication type.
- User Name: This field can only be filled in if you use the User Name and Password authentication type. If enabled, it must be the full email address.
- Password: This field can only be filled in if you use the User Name and Password authentication type. If enabled, use the email account’s password.
Mac Mail Outgoing Server Settings
Bonus: Select IMAP Folders to Sync
By default, Outlook 2016 for Mac OS X will sync all IMAP folders. To specify which ones you want to sync, pull down under the Tools menu and select IMAP Folders… to bring up the Folder Browser.
In the Folder Browser, you will see a list of your accounts in the left pane.
- In the first pane, click on the IMAP account’s name
- In the second pane, click on INBOX (or the desired custom folder, if listed)
- In the third pane, click on the folder to which you want to subscribe or unsubscribe.
- Folders to which you already are subscribed will be displayed in bold type, while folders to which you are not currently subscribed will be displayed in a light-face font. Note that on some versions of Mac OS X, the distinction can be almost imperceptible.
- Clicking on the name of a folder to which you are subscribed will allow you to click the red ( – ) Unsubscribe button in the top-left menu, and clicking on the name of a folder to which you are not subscribed will allow you to click on the green ( + ) Subscribe button in the top-left menu.
- You can not unsubscribe to default account folders, such as Drafts, Junk, Sent, and Trash.
Related Articles:
Google’s Gmail has a lot going for it. Its basic requirements are an internet connection and a supported browser, such as Safari. Because Gmail supports most browsers, it is a natural choice for many users, especially those who travel a lot and never know where they'll have the opportunity to connect to the web and grab their messages.
Gmail’s web-based interface works fine for most people, who can use any computing device to access their webmail. When it comes to using Gmail at home or on a Mac laptop, you may prefer to use Apple’s Mail application. Using a single application, Mail, you keep all your email messages organized in one app.
Gmail and Apple Mail
The concept of creating a Gmail account in Apple Mail is simple enough. Gmail makes use of standard mail protocols, and Apple Mail supports the methods of communicating with the Gmail servers. You can add a Gmail account the same way you'd add any POP or IMAP account you currently use. Most versions of OS X and the newer macOS have an automated system that creates Gmail accounts for you.
You can create a Gmail account either directly in Mail or from System Preferences. The System Preferences option is a handy way to keep all your social media and your email accounts together so you can easily make changes that are automatically reflected in any OS X app that makes use of them. The two methods, using Mail and System Preferences, are nearly identical and end up creating the same data in both Mail and System Preferences. The Gmail account makes use of IMAP because Google recommends IMAP over POP.
If you would rather use Gmail's POP service, you can find the needed information in the Gmail Pop Setting guide. You also need to use the manual set up process.
Setting Up Gmail in Recent OS Versions
The process of setting up a Google account in macOS Sierra, macOS High Sierra, macOS Mojave, OS X El Capitan, OS X Yosemite, and OS X Mavericks in the Mac System Preferences uses the automatic configurations already in existence in the operating system:
Launch System Preferences by clicking its icon in the Dock or by selecting System Preferences from the Apple menu.
Select the Internet Accounts preference pane.
In the Internet Accounts pane are email and social media account types that are compatible with the Mac. Choose the Google icon.
Enter your Google account name (email address) in the window that opens and click the Next button. Enter your Google account password and then click the Next or Set Up button (depending on your OS version).
The drop-down panel changes to display a list of apps on your Mac that can make use of your Google account. Place a check next to Mail and click Done.
Your Google email account is automatically be set up in the Mail application.
You can also access the Internet Accounts preference pane by launching the Mail application and selecting Mail > Accounts in the menu bar.
Setting Up Gmail in OS X Mountain Lion and OS X Lion
Setting up Gmail in OS X Mountain Lion and OS X Lion differs slightly from later versions of the operating system.
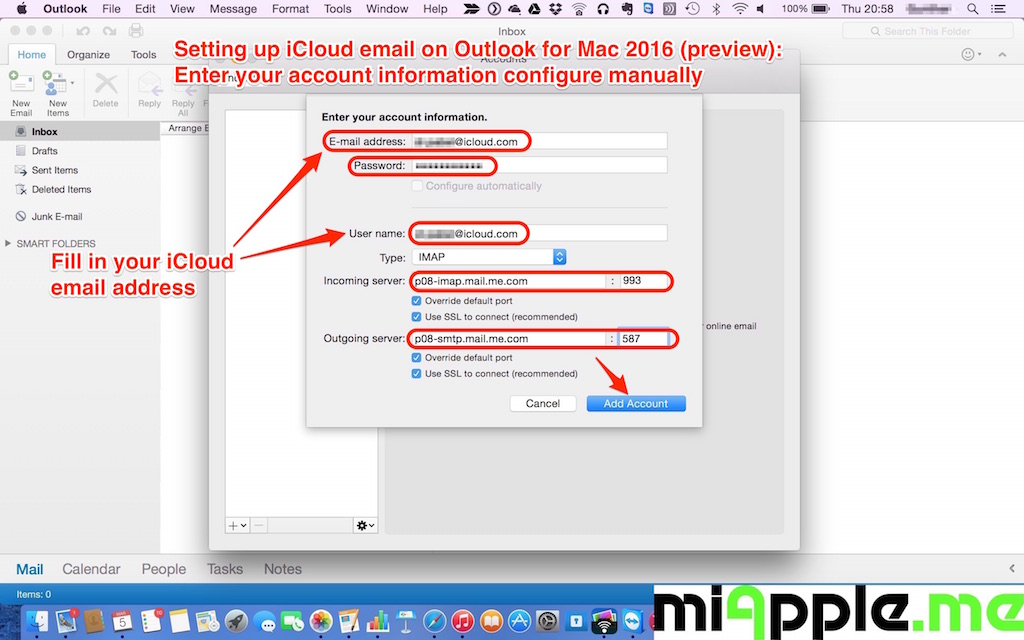
Launch System Preferences by clicking on its Dock icon or by selecting System Preferences from the Apple menu.
Select the Mail, Contacts & Calendars preference pane.
Select Gmail.
Enter your Gmail email address and password and then click Set Up.
The drop-down window displays a list of apps on your Mac that can make use of your Gmail account. Place a check next to Mail and click Add Accounts.
If You Use Older Versions of OS X
Manual Exchange Email Setup Mac Mail Free
If you use a version of OS X older than Lion, you can set up Mail to access your Gmail account, but you do so from within the Mail application instead of from System Preferences.
Launch Mail and select Add Account to open the Add Account screen.
Enter your Gmail email address and password. Mail recognizes the Gmail address and offers to set up the account automatically.
Place a check in the Automatically set up the account box.
Click the Create button.
That’s all there is to it. Mail is ready to grab your Gmail.
Manually Set Up Mail for a Gmail Account
Old versions of Mail (2.x and earlier) didn't have an automated method for setting up a Gmail account. You can still create a Gmail account in Mail, but you need to set up the account manually, just as you would any other IMAP-based email account. The settings and information you need are:
- Account type: IMAP
- Email address: [gmailusername]@gmail.com
- Password: Your Gmail password
- Username: Your Gmail address without the '@gmail.com'
- Incoming Mail Server: imap.gmail.com
- Outgoing Mail Server (SMTP): smtp.gmail.com
After you enter this information, Mail can access your Gmail account.
How to Access Gmail in the Mail Application
After you set up your Gmail account, open the Mail application on your Mac by clicking its icon in the Dock. In the left column, under Inbox, you'll see Google listed along with Apple's own iCloud mail and any other mail accounts you've entered. Click on Google to read and reply to your Gmail.
Gmail is not the only popular email account that you can use with Mail. Yahoo and AOL mail accounts are just a few clicks away using the same method.