
- Apple Garageband Manual
- Simple Garage Band Manual For Machine
- Simple Garageband Manual For Mac Download
- Simple Garage Band Manual For Mac Free
- Simple Garage Band Manual For Mac Pro
Preface About GarageBand Getting Started. Page 10: Garageband At A Glance GarageBand at a Glance “GarageBand at a Glance” introduces you to the features and controls in the GarageBand windows. You use these controls to create your songs in GarageBand. Whether you’re a complete Garageband beginner or ready to take your projects to the next level, you’re in the right place!
GarageBand for Mac Incredible music. In the key of easy. GarageBand is a fully equipped music creation studio right inside your Mac — with a complete sound library that includes instruments, presets for guitar and voice, and an incredible selection of session drummers and percussionists. In this Garageband tutorial for beginners I share 5 things you need to know to kick start your Garageband music making journey. In This GarageBand for Mac Tutorial - Complete Beginners Guide I will show you how to Master GarageBand from knowing nothing to create two different complete full tracks. This course is created for the absolute beginner as well as advanced users who wants to expand their knowledge in music production techniques.
Apple’s prepackaged tool for audio editing and song writing isn’t hard to operate, even with minimal experience with music composition. Garageband is surprisingly powerful for being so lightweight, and can be used for everything from simple audio editing to a full songwriter’s studio.
Note: this is a guide for Garageband on OS X. The app for iOS is similar, but lacks many features present in the desktop version.
Installing and Launching Garageband
Many Macs ship with Garageband as part of the iLife package, but in case you don’t have it, it’s free in the Mac App Store.
The first time you launch Garageband, it should ask to download a package of loops and samples. This could take anywhere from a few minutes to a while depending on your Internet connection. These loops are part of Apple’s built in sound effects that you can mix and match in Garageband.
Setting up a Project
After Garageband finishes downloading and installing all the loops it requires, you should be greeted by the new project window.
From here, you can choose from many templates for your project, many of which come with preconfigured instruments. For example, the “Electronic” template creates a new project with preconfigured synths and pads. Unless you have something in mind, “Empty Project” is usually the best starting point.
After you create a empty project, the full Garageband window will open, and ask you to add an instrument. There are three options, “Software Instrument”, which uses electronic keyboards and other computer-generated sounds; “Audio”, which you can record from a real instrument; or “Drummer”, which adds a drum machine to your song.
Software instrument is the easiest choice to begin with with. Once you add a software instrument, setting up your project should be complete, and you can move on to actually making music.
Garageband’s Interface
Garageband’s interface can seem a bit confusing at first, but it’s actually really simple.
The first thing you should see is the Musical Typing keyboard. If you don’t, you can press Command-K at any time to pull it up. Press any of of the keys on screen or on your keyboard, and you should hear the sounds of a piano. This keyboard is useful for experimenting with new sounds and new chord combinations. Alternatively, if you have a USB MIDI controller, you can use it with Garageband to control the Musical Typing keyboard, which is preferable to using your computer’s keyboard.
The left-hand sidebar contains the library of instruments. The default instrument is a piano, but you can use this sidebar to change it to a wide array of different instruments.
Next to the sidebar is the track list, which displays all of the information on each instrument in your project.
The large dark gray space that scrolls to the right and left is the bulk of your project. This is where loops and samples go, and where you can do all of your editing and timing.
Mac task plus et1205anx manual download. The menubar at the top contains controls for playing and recording music, as well as a display with useful information about your project, including the key, BPM, and time.
Making a Beat
It’s usually easiest to start a song off with a drum beat, and go from there. Apple includes a built in drum machine in Garageband that will play automatically with your song, and offers a fair degree of customization.
Start off by clicking the “+” button in the top right hand corner of the track list. This button adds a new track to your project. For this track, select “Drummer”.
You should see a new yellow track for drums. The drums default to basic Rock drums, but you can change the genre by clicking the drum region which will pull up the settings.
From here, you can tweak the settings for the drums. You can change the drummer, change the complexity and loudness of the drums, and some settings for individual drum parts. Most of the drums are automatic, and while there is a way to make your own drum beat, it isn’t recommended. If you have a lead melody or bassline that you want the drums to follow, click the “Follow” checkbox and select which track you want the drums to follow.
Making Music
There are three main ways to go about making music in Garageband: creating music from Apple’s samples, writing sheet music, or recording actual instruments. We’ll start with the easiest, mixing with Apple’s samples. Click the circular “loop” button in the top right corner, which will bring up the loops bin. From here, you can click on any category to only display loops from that category. You can click multiple categories as well to refine your search terms even further. For example, you could click “All Drums” and then “Electronic” to only display drum beats suited for electronic music.
You can click on any loop in the list to listen to it before adding it to your project. Once you’ve found one you like, you can drag it into your project. It will likely create a new track which is used solely for Apple loops and samples.
If you don’t want to use Apple’s loops, and don’t have any actual instruments, you can write your own loops with the built in editor. Start by holding down command and clicking anywhere on the track to create a new, empty loop. You can change the length of the loop by dragging it from the bottom-right, and you can loop it by dragging it from the top-right. Double click the loop to open up to note editor.
You can hold down command and click to create notes in the editor. Making a melody can be difficult, but there are many tutorials on Youtube that can help out with learning how to construct working melodies and chords. If you don’t feel like placing each note individually, you can hit the record button and play the notes on the Musical Typing keyboard. This also works really well if you have a MIDI keyboard.
Alternatively, if you have actual instruments, you can play them and record them with your Mac’s microphone or any third party microphone compatible with your Mac. This is also the way you can record your voice.
Apple Garageband Manual
Tweaking Your Sound
One of Garageband’s more powerful tools is the equalizer. Double click on any instrument and click “EQ” to bring up the visual equalizer. It helps to turn on “Analyzer” at the bottom.
The basic purpose of the equalizer is to quiet sounds you don’t want and bring up sounds you do. For example, you don’t want your lead melody affecting the bass, so you’d bring down the bass section in the equalizer.
Garageband also offers controls for each individual instrument, which control different aspects of the instrument’s sound.
Overall, Garageband is easy to learn and takes a long time to master. Garageband is actually deceptively simple; there are many powerful features tucked away in the settings, and underneath the simple surface lies a full featured music studio.
READ NEXT- › How to Make Your Family Love Your Smarthome
- › How to Enable Google Chrome’s New Extensions Menu
- › How to Stop Spammers From Attacking Your Google Calendar
- › How to Power Off Your Samsung Galaxy Note 10 or 10 Plus
- › How to Switch from a Windows PC to a Mac
Everything you need to know to get started with Apple’s GarageBand software, including tutorials and other guides to create your own musical masterpieces in no time. Here’s our complete guide to GarageBand for Mac OS and iOS.
What is GarageBand?
https://startupgol.netlify.app/mcculloch-mac-3516-gas-chainsaw-manual.html. GarageBand is Apple’s incredibly smart but also pleasingly intuitive music creation app, designed to help everyone from beginners to full-time musicians craft great-sounding tracks.
This isn’t just some simple tool which offers up a handful of loops and effects for you to make music with. It’s essentially a virtual studio which allows you to jam with incredibly realistic software instruments or even import your own real-life recordings, before editing each track to your heart’s content.
How to download GarageBand for iOS (iPhone and iPad)
If you’ve already got an iPad or an iPhone, chances are you know how to use the App Store. Some Apple devices may already have GarageBand installed, so it’s worth having a quick flit through your apps to see if it’s already there. If not, head over to the App Store.
Double mac fast cooker manual. You know the drill: head to search and type in GarageBand and since this is “the most popular music creation app in the world”, it should appear right at the top of the list. Select Install to get the app, but only when you’re connected to a Wi-Fi network – this is definitely not a small app.
Failing all that, head over to Apple’s site using your iPhone or iPad. In the Garage Band section there is a link to download the app right to your iOS device.
How to download GarageBand for Mac OS
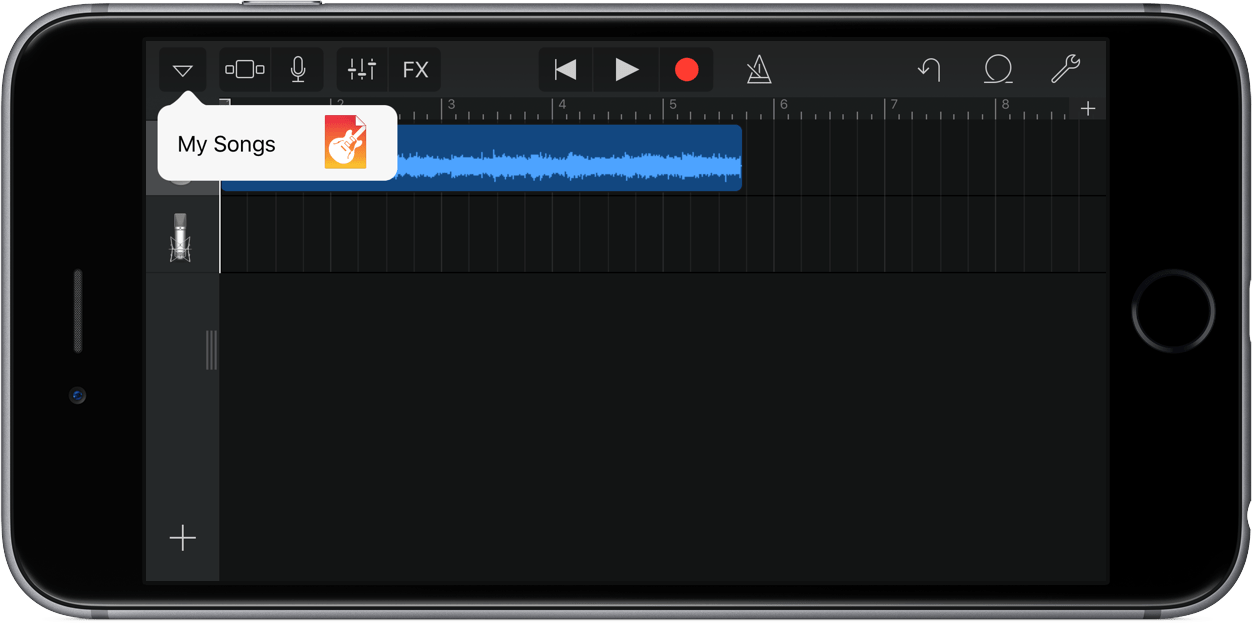
Again, if you have a newer Mac OS device it may already have GarageBand installed right there for you to start using. Otherwise head to the Mac’s App Store to get it downloaded. Manual partition mac hard drive to run windows.
Alternatively you can click the magnifying glass icon in the top right corner of Mac OS and type in GarageBand and you’ll be given the option to download from the App Store. This’ll also search your computer beforehand, so if it’s already installed locally you’ll be informed.
Is there any difference between GarageBand for iOS and Mac, and can I swap between the two?
The most obvious difference between using GarageBand on iOS over Mac is the use of the touchscreen. This allows for simple controls that would otherwise have to be done using a mouse or trackpad. Beyond that, the use of 3D Touch on the iPad Pro and iPhone 7 is really nice as a way of simply adding “polyphonic aftertouch”, by holding down keys on the virtual keyboard.
Obviously the larger screen of the iPad Pro means you get a lot more on screen at once so there is less flitting about when compared to iPhone. But then if you jump to Mac, you could have a full-sized monitor (or more than one if needed), making this process even simpler.
Since all of your GarageBand music is stored in the iCloud, that means it’ll be accessible across multiple Apple devices seamlessly. Bear in mind that Mac OS offers more options and settings than the iOS version, so cross-platform sharing could be tricky. However, Apple has now made it easier than ever to edit your Logic X tracks on the go using GarageBand on your iPad, if you don’t mind delving into some more complicated software.
What are the main/best features of GarageBand?
Simple Garage Band Manual For Machine
One of the best things about GarageBand is how scalable the app is. Anyone can download it and take a virtual tour of the interface and, without any prior musical knowledge, begin creating tracks by building samples. Then, for the most seasoned sorts, there are instruments to actually play for original recordings too. It’s essentially a full scale music creation platform aimed at everyone. Maybe certain pros would disagree, but Apple reckons it’s good enough to create professional tracks and so do we.
GarageBand also lets you play with real instruments and import the audio created. So you can plug a guitar into the app, using the right adapter hardware, and record music directly – as if you were in your very own private studio. And if you want to improve your skills, there’s even a “Learn To Play” option where you can be taught how to play the real instrument via the app. In fact, it will even help you tune your guitar to perfection before you start playing.
Going back to the simple side of GarageBand, the Smart Instruments feature is Apple’s way of helping beginners to get involved. These allow you to arrange chords and structured beats by walking you through the process of arrangement. The result is harmonic music that can be created by pretty much anyone.
Creating musical loops is as simple as tapping certain sections of the screen. These can be built and layered for awesome and original musical creations, which make even a novice feel worthy of a grand stage in Ibiza.
When it comes to synths, Apple has over 150 patches setup on iOS. For beats there are 18 session players and 28 drummers in the Mac version, ready for whatever style of music you need.
That ease of use extends to GarageBand’s ability to start a project on one device and continue on another. Since your music is saved to the iCloud automatically, you can easily access across your iOS and Mac OS devices. So for instance you can start a basic track on iOS when you’re on the go, then share to Mac OS to finish on your laptop or desktop when you get home.
Another nice feature is the ability to share your finished projects easily, using your device’s apps; or by publishing it for fans to enjoy on Apple Music Connect.
Is GarageBand really used by professional music artists?
Yep. The likes of Rhianna, Kate Nash and…uhh…Limp Bizkit have all used GarageBand to lay down tracks (either the finished products or demo versions), and that’s just the tip of the musical iceberg.
Steve Lacy of the band The Internet recently recorded a new project entitled ’Steve Lacy’s Demo,’ using nothing more than an iPhone and a copy of GarageBand. The Grammy-nominated artist has helped to prove that prospective musicians don’t need to splash out for expensive studio time to cut an album. All you need is a moderately expensive smartphone, tablet or Macbook and Apple’s awesome software.
Steve Lacy’s Demo is available to listen to on Apple Music right now.
Simple Garageband Manual For Mac Download
How do I find tutorials and guides to get started with GarageBand?
Apple has its own official guidance for GarageBand, with tips on how to create your own ringtones and more.
If you fancy really shelling out for the pro-level advice there are even courses on GarageBand like the Lynda tutorial service, for example. Alternatively to learn how to use the software for free, there is a dedicated site called TheGarageBandGuide with plenty of options to guide you whatever your level.
Of course, another great way to learn fast is to follow YouTube guide videos. There are lots of these if you search for your own specific needs, but some basics to start with are the tutorials by RealGeorge and Bai.
Simple Garage Band Manual For Mac Free
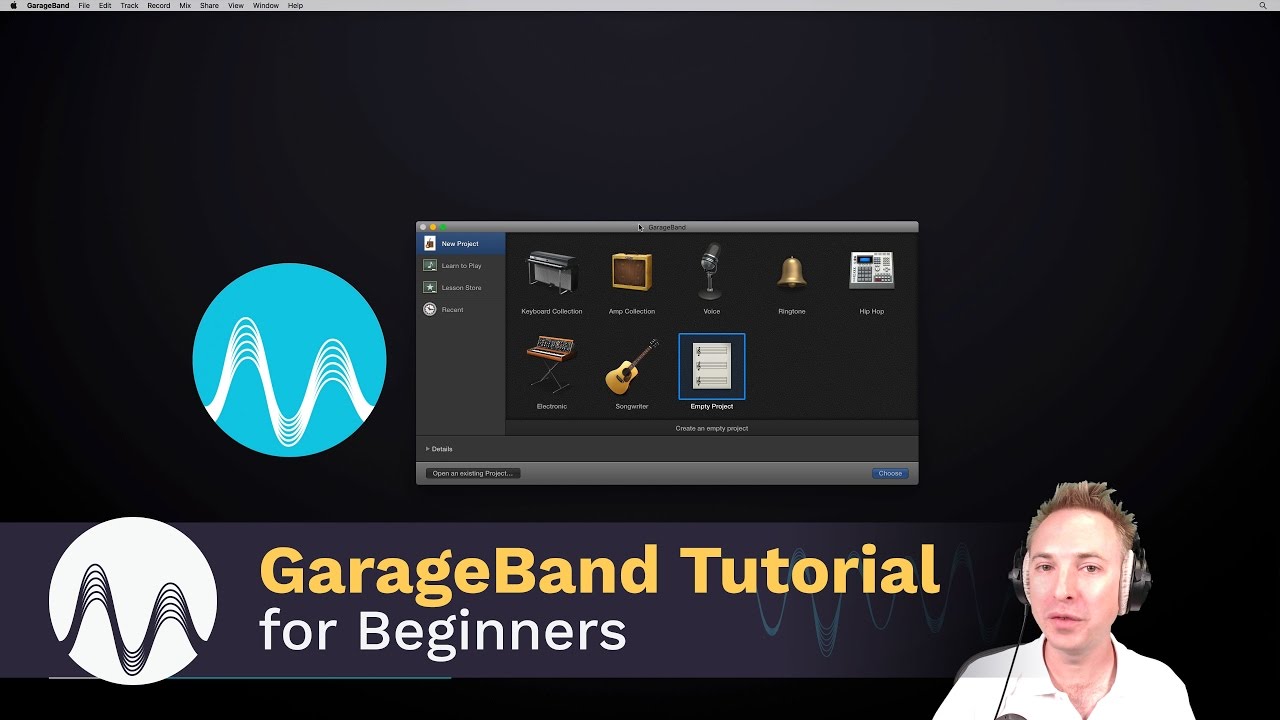
How do I upload my GarageBand creations for the world to enjoy?
Sharing your GarageBand creations is so easy, it’s actually one of the most appealing features of the software.
On both versions of GarageBand (iOS and Mac OS), it’s easy to publish music to Apple Music Connect. It’s also easy to share with friends, family and the world using platforms like Facebook, SoundCloud, YouTube or just direct with Messages.
Simple Garage Band Manual For Mac Pro
Simply select the Share option, choose the app and share away. There are plenty of options available, so you have no excuses for hiding your creations away from the world.