In really large Excel 2016 workbooks that contain many completed worksheets, you may want to switch to manual recalculation so that you can control when the formulas in the worksheet are calculated. You need this kind of control when you find that Excel’s recalculation of formulas each time you enter or change information in cells has considerably slowed the program’s response time to a crawl.
- Excel Calculation Options Manual
- Excel Manual Calculation Shortcut
- Excel Turn On Manual Calculation Mac Download
By holding off recalculations until you are ready to save or print the workbook, you find that you can work with Excel’s worksheets without interminable delays.
To change the mode of calculation in Excel, follow these steps: Click the Microsoft Office Button, and then click Excel Options. On the Formulas tab, select the calculation mode that you want to use.
To put the workbook into manual recalculation mode, you select the Manual option on the Calculation Options’ button on the Formulas tab of the Ribbon (Alt+MXM). After switching to manual recalculation, Excel displays CALCULATE on the status bar whenever you make a change to the worksheet that somehow affects the current values of its formulas. Whenever Excel is in Calculate mode, you need to bring the formulas up-to-date in your worksheets before saving the workbook (as you would do before you print its worksheets).
To recalculate the formulas in a workbook when calculation is manual, press F9 or Ctrl+= (equal sign) or select the Calculate Now button (the one with a picture of a calculator in the upper-right corner of the Calculation group) on the Formulas tab (Alt+MB).
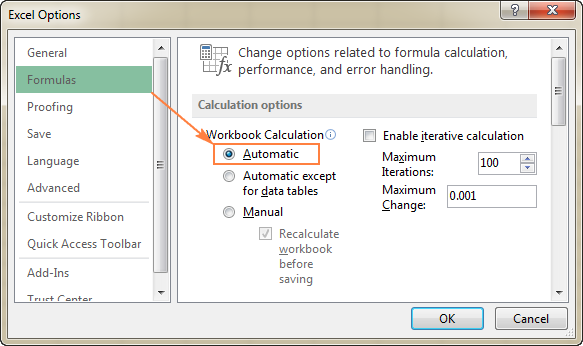
Excel then recalculates the formulas in all the worksheets of your workbook. If you made changes to only the current worksheet and you don’t want to wait around for Excel to recalculate every other worksheet in the workbook, you can restrict the recalculation to the current worksheet. Press Shift+F9 or click the Calculate Sheet button (the one with picture of a calculator under the worksheet in the lower-right corner of the Calculation group) on the Formulas tab (Alt+MJ).
If your worksheet contains data tables that perform different what-if scenarios, you can have Excel automatically recalculate all parts of the worksheet except for those data tables by clicking Automatic Except Data Tables on the Calculation Options button’s drop-down menu on the Formulas tab (Alt+MXE).
- May 01, 2015 Change Excel 2010 Formula Calculation Settings on the Excel Options Menu. Step 1: Open Excel 2010. Step 2: Click the File tab at the top-left corner of the window. Step 3: Click Options in the column at the left side of the window. This is going to open a new Excel Options window. Step 4: Click the Formulas tab at the left side of the Excel Options window.
- It’s a good practice to set your calculations to manual at the begining of macros and restore calculations at the end of macros. If you need to recalculate the workbook you can manually tell Excel to calculate. Turn Off Automatic Calculations You can turn off automatic calculation with a macro by setting it to xlmanual.
To return a workbook to fully automatic recalculation mode, click the Automatic option on the Calculation Options button’s drop-down menu on the Formulas tab (Alt+MXA).
Formulas are equations that perform calculations on values in your sheet. All formulas begin with an equal sign (=). You can create a simple formula by using constant and calculation operator. For example, the formula =5+2*3, multiplies two numbers and then adds a number to the result.
When you want to refer to variables instead of constants, you can use cell values, for example, =A1+A2. If you are working with long columns of data, or data that is located in different parts of a sheet or on another sheet, you can use a range —for example, =SUM(A1:A100)/SUM(B1:B100), which represents the division of the sum of the first hundred numbers in column A by the sum of those numbers in column B. When your formula refers to other cells, any time that you change the data in any of the cells Excel recalculates the results automatically.
You can also create a formula by using a function, a predefined formula that simplifies entering calculations.
Equal signs start all formulas.
Constants, such as numbers or text values, can be entered directly into a formula.
Operators specify the kind of calculation that the formula performs. For example, the ^ (caret) operator raises a number to a power, and the * (asterisk) operator multiplies numbers.

Functions are premade formulas that can be used alone, or as part of a longer formula. Each function has a specific argument syntax.
Cell values let you to reference an Excel cell, instead of the specific value inside the cell so that the contents of the cell can change without the function that refers to the cell having to change.
Enter a formula that refers to values in other cells
In a sheet that contains columns of numbers, click the cell where you want the formula results to appear.
Type an equal sign =
Click the first cell that you want to include in your calculation.
Type an operator. An operator is the kind of calculation that the formula performs. For example, the * (asterisk) operator multiplies numbers. In this example, use the / (forward slash) operator to divide. At this point your formula should look like this:
Click the next cell that you want to include in your calculation. Now your formula should look like this:
Press RETURN.
The result of the calculation appears in the cell.
Tip: To quickly apply a formula to the next cells down in the column, double-click the fill handle on the first cell that contains the formula.
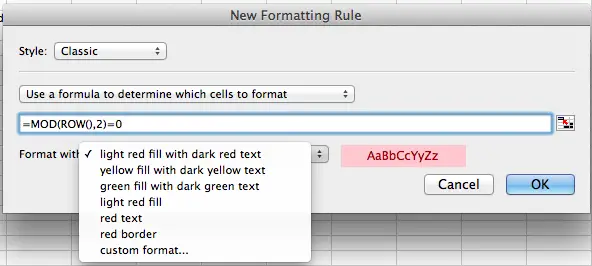
Enter a formula that contains a function
In a sheet that contains a range of numbers, click the empty cell where you want the formula results to appear.
Type an equal sign and a function, for example =MIN. MIN finds the smallest number in a range of cells.
Type an opening parenthesis, select the range of cells that you want to include in the formula, and then type a closing parenthesis.
Press RETURN.
In our example, the MIN function returns 11, the smallest number in cells A1 through C4.
Tips
When you enter a formula in a cell, the formula also appears in the formula bar.
Excel Calculation Options Manual
Use the shortcuts in the formula bar to help you create formulas:
Excel Manual Calculation Shortcut
Select to check your formula. If there are no errors, the cell will display the result of the formula. If there are errors, you'll see . Hover over it for an explanation of the problem, or select the drop-down for additional troubleshooting help.
Select to revert to your previous formula.
To select a function, use the function list.
When you select a function, the Formula Builder opens, with additional information about the function.